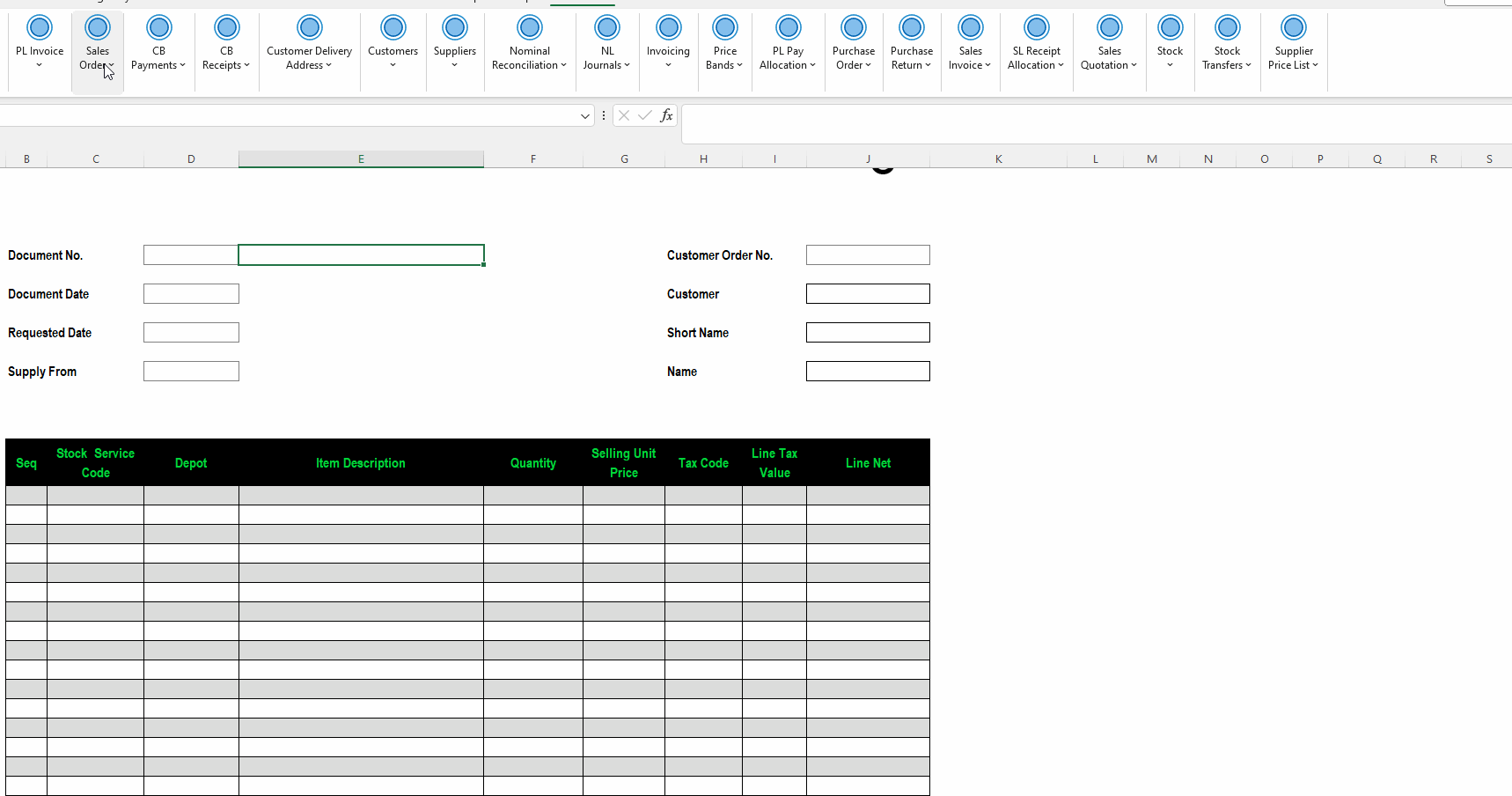Sales Quotations
Introduction
A quotation is a formal document issued by a seller to a potential buyer, providing detailed information about the products or services being offered, including their prices, terms, and conditions.
Quotations Excelerator is a tool that enables users to create and modify Sage 200 quotations using Excel. It comes with several useful features, including:
- The ability to create or modify quotations in bulk or individually on a single sheet.
- Existing quotations can be downloaded and amended.
- Some quotation header details can be amended without their details.
- Browse Sage data and pick from browse to enter on the sheet.
- Ability to print existing quotations directly from Excel.
For more information about other Excelerator features, please check out the Introducing Excelerator guide and see this Quick Tutorial on using Quotations Excelerator.
Info
To use Sales Quotations Excelerator, the user must have access to the following features in Sage:
- Enter New Quotation/New Quotation (Web Portal)
- Amend Quotation
- View Quotation
See also: Sage 200 Configuration
Standard Templates
Codis provides the template S200SOPQuoteTemplate.xlsx. You can, of course, amend this template or create your own. (See Designing Templates ).
The S200SOPEntryTemplate.xlsx includes sheets which allow:
- Single - Entry of a single quotation
- Multiple - Entry of multiple quotation
- HeaderOnly - Amendment of quotation headers.
Options
Don't Clear Header Ranges?
This option controls whether single-cell ranges (those generally at the head of the spreadsheet) will be cleared when the Clear button is clicked.
This can be useful if you want to keep header information when, for instance, entering a series of single quotations for the same customer.
Delete existing lines when amending quotations?
This option controls the behaviour of Excelerator when saving an existing quotation and when there is a line number missing from the quotation you are saving that is present on the existing quotation in Sage.
If this option is "Yes", Excelerator will delete that line. If this option is "No", Excelerator will leave this line unchanged.
Ignore Completed Quotations?
This option affects which quotations are shown in the Download
If it is ticked, the completed quotation will not be shown. Otherwise, all orders will be shown.
Ignore quotation line(s) with zero quantity?
This can be useful, for instance, if a sheet has a standard quotation set up with items already entered, and the user must enter quantities. In these circumstances, zero is a valid quantity, which means that this item is not being quoted for.
Customer Order Form shows an example of this in use for Sales quotation.
Ignore quotations having zero quantity in all lines?
Used in conjunction with the "Ignore quotation line(s) with zero quantity?" option. If all detail lines for a quotation have zero quantity, then this quotation will not be created, but the data is considered valid, and other quotations on the sheet will be processed.
Download
This option functions similarly to the sales quotation browse. It will display a browse, and the selected return or returns will be downloaded onto the worksheet.
An option can be used to choose not to include complete orders. (see Options).
If a customer is entered, only quotations for that customer will be listed.
Unlike the browse, you have the following options:
Clear before download
Any orders already entered on the sheet will be cleared.
Append
The orders you download will be added to the sheet after any orders are entered.
Append from current cell
The orders you download will be added to the sheet from the current cell.
Printing
To print quotations from Excelerator, you need to first save them successfully to Sage. Once they exist in Sage, you can easily print them by clicking the Print button.
The Print option allows you to print all the quotation document numbers that are present on the sheet, or you can select specific ones to print.
For more information on printing quotations, refer to the Printing section.
Calculate Values
The Calculate Values option will populate prices and values on your quotation. Values already entered will not be overwritten.
As prices can depend on the customer and standard item quantities being ordered, these should be entered before clicking the _Calculate Value_s button.
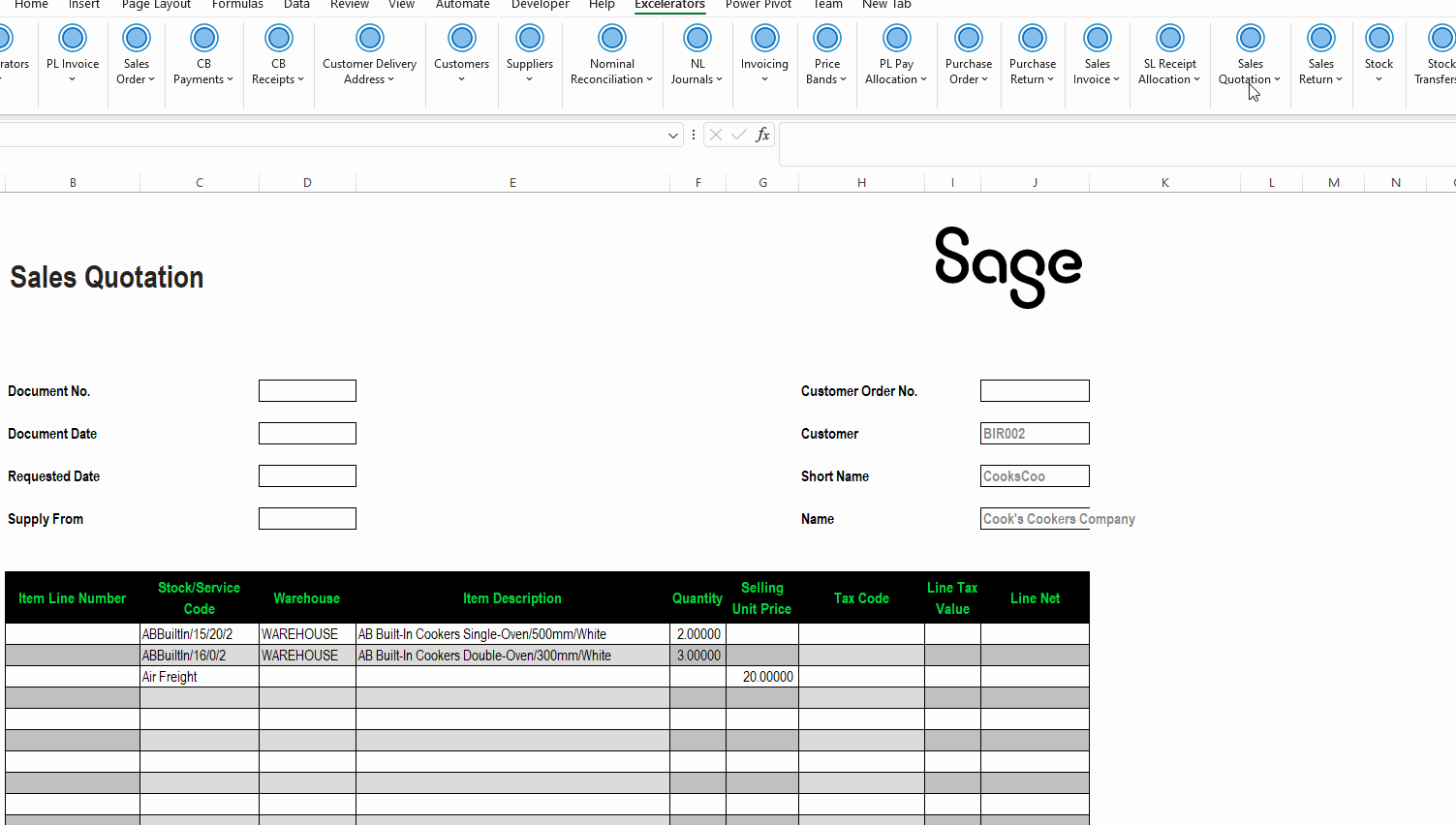
Entering and Amending Quotations
The help page here relates to Sales Orders, but also applies to Sales Quotations.
Clear All
This menu option will clear down the data in the Excelerator ranges.
You can choose to just clear down the detail ranges by changing the "Don't Clear Header Ranges" under Options.
Delete Quotation Items
Excelerator offers two ways to delete quotation lines.
- The Context Menu (Right mouse button) Delete Item (s) button
- Ribbon "Delete Quotation Items" button
Context Menu Delete Item (s) button
To delete items, select the item(s) by clicking in the line number range (or any detail range) and clicking on the right button on your mouse, then selecting "Delete Item(s)".
Info
It would be best if you only used the context delete button after downloading or saving to Sage.
The order on the worksheet must appear as it does in Sage.
This button will only appear on the context menu when the line number range is present and a line number is entered.
This feature works best when amending a single quotation.
Info
If amending a single quotation, you can select multiple lines to delete.
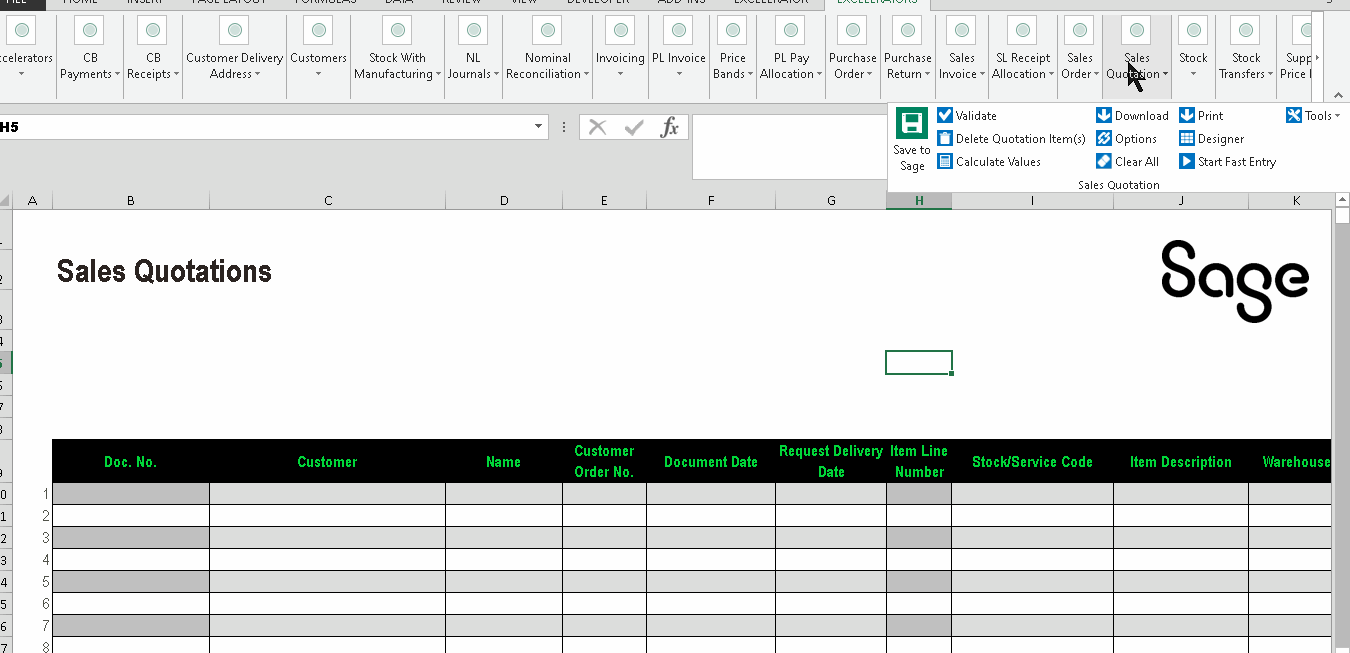
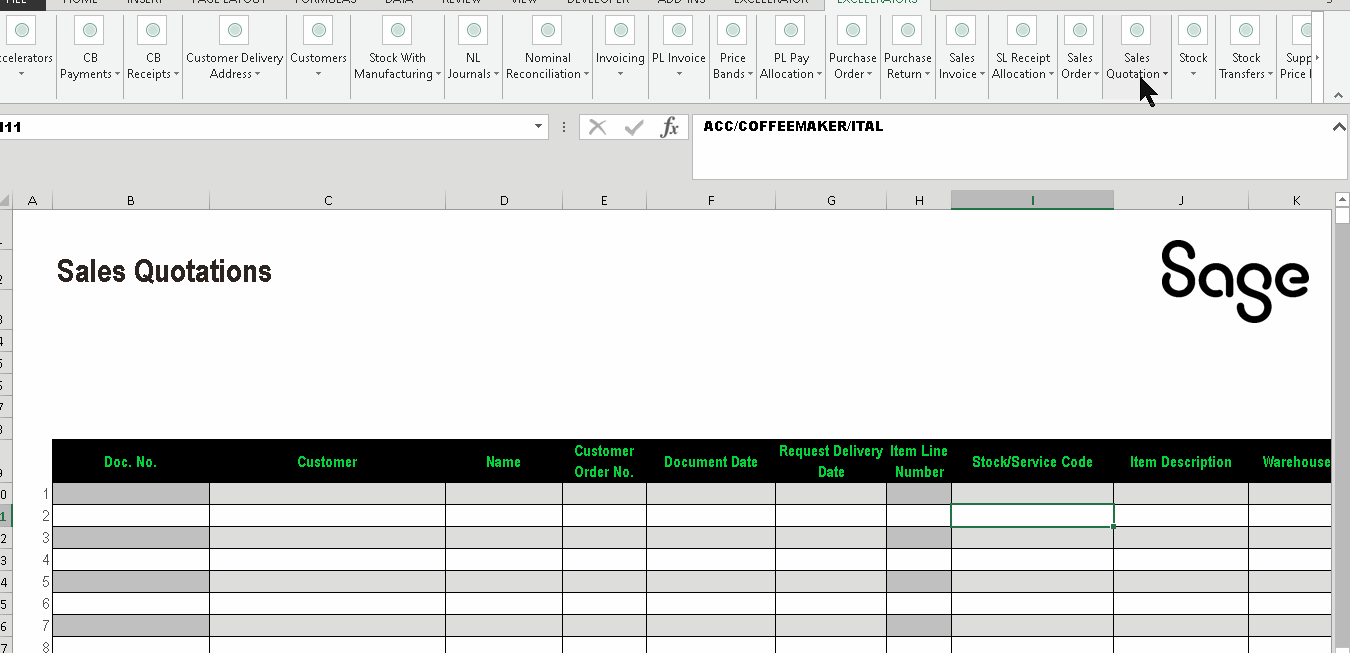
Ribbon "Delete Quotation Items" button
This menu option will allow you to delete lines from the sales quotation.
You should download a single quotation. Click on the delete option, and you will be given a list of lines to choose which to delete.