Purchase Orders
Introduction
Purchase Order Excelerator allows Sage 200 purchase orders to be entered and amended in Excel.
Some key features include:
- Purchase orders can be created and amended individually or in bulk using a single sheet.
- Existing Purchase Orders can be downloaded and amended.
- Some Purchase Order header details can be amended without their details.
- Browse Sage data and pick from browse to enter on the sheet.
- Ability to print existing Sage orders directly from Excel.
- The usual Excelerator features, as described in Introducing Excelerator.
Please see this Quick Tutorial.
Info
To use Purchase Order Excelerator, the user must have access to the following features in Sage:
- Enter New Purchase Order
- Amend Purchase Order
- View Purchase Order
See also: Sage 200 Configuration
Standard Templates
Templates are working examples of Excel worksheets for use with Excelerator. You can use the standard templates as they are, amend them using the Template Designer, or create your own templates from scratch.
Codis provides the standard template S200POPEntryTemplate.xlsx includes sheets which allow:
- Single - Entry of a single order
- Multiple - Entry of multiple orders
- HeaderOnly - Amendment of order headers.
Options
Don't Clear Header Ranges?
This option controls whether single-cell ranges (generally found at the top of the spreadsheet) will be cleared when the Clear button is clicked. This can be useful if you want to keep header information when entering a series of single orders for the same supplier.
Delete existing lines when amending orders?
This option controls the behaviour of Excelerator when saving an existing order and when a line number is missing from the order that you are saving but present on the existing order in Sage. If this option is "Yes," Excelerator will delete that line. If this option is "No," Excelerator will leave this line unchanged.
Ignore Completed Orders?
This option affects which orders are shown in the "Download Purchase Orders" option. If ticked, completed orders will not be shown. Otherwise, all orders will be shown.
Ignore order line(s) with zero quantity?
This option can be useful if a sheet has a standard return set up with items already entered, and the user has to enter quantities. In these circumstances, zero is a valid quantity, meaning that this item is not being returned. The Customer Order Form shows an example of this in use for Sales Orders.
Ignore returns having zero quantity in all lines?
This should be used in conjunction with the "Ignore return line(s) with zero quantity?" option. If all detail lines for an order have zero quantity, then this return will not be created, but the data is considered valid, and other returns on the sheet will be processed.
This option should be used in conjunction with the "Ignore return line(s) with zero quantity?" option. If all detail lines for an order have zero quantity, then this return will not be created, but the data is considered valid, and other returns on the sheet will be processed.
Number of Requested Dates
Users can define the number of Requested Dates ranges that will be available.
Calculate Values
The Calculate Values option will populate prices and values on your purchase orders. Values already entered will not be overwritten.
As prices can depend on the supplier and standard item quantities being ordered, these should be entered before clicking the _Calculate Value_s button.
The gif below shows the Calculate Values option in action...
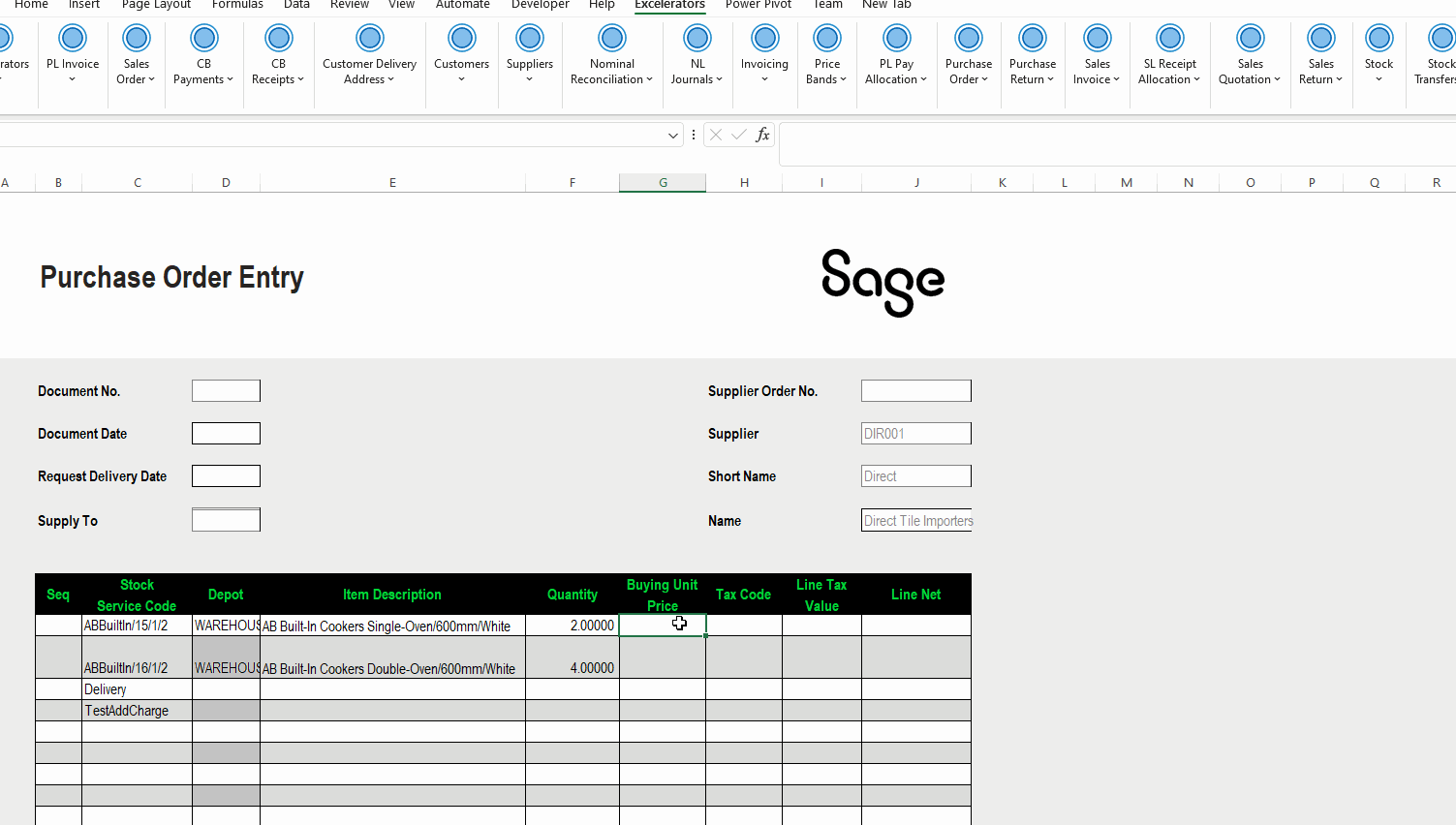
Printing
Printing Purchase Orders in Excelerator is easy. Simply click on the Print ribbon button to get started. However, please note that the Purchase Orders must already be saved in Sage. You cannot print new Purchase Orders until you have successfully saved them to Sage.
When you click the print button, you will have the option to print all the Purchase Order document numbers on the sheet or select specific ones to print. For more information on printing, please refer to the Printing section.
Clear All
This menu option will clear down the data in the Excelerator ranges.
You can choose to just clear down the detail ranges by changing the "Don't Clear Header Ranges" under Options.
See also: Clear Excel Data.
Browses
Like other Excelerators, Purchase Order Excelerator allows you to browse and download sage data.
You can browse on Sage products, suppliers, tax codes, delivery addresses and other data. After selecting a supplier from the supplier browse, Excelerator will populate the name and address fields. After selecting a product from the product browse, Excelerator will populate product-related data but not the price. To populate the price, use the Calculate Values option.
Saving
You can use Standard template (S200POPEntryTemplate.xlsx) or create your own templates also for creating or amending Purchase Order.
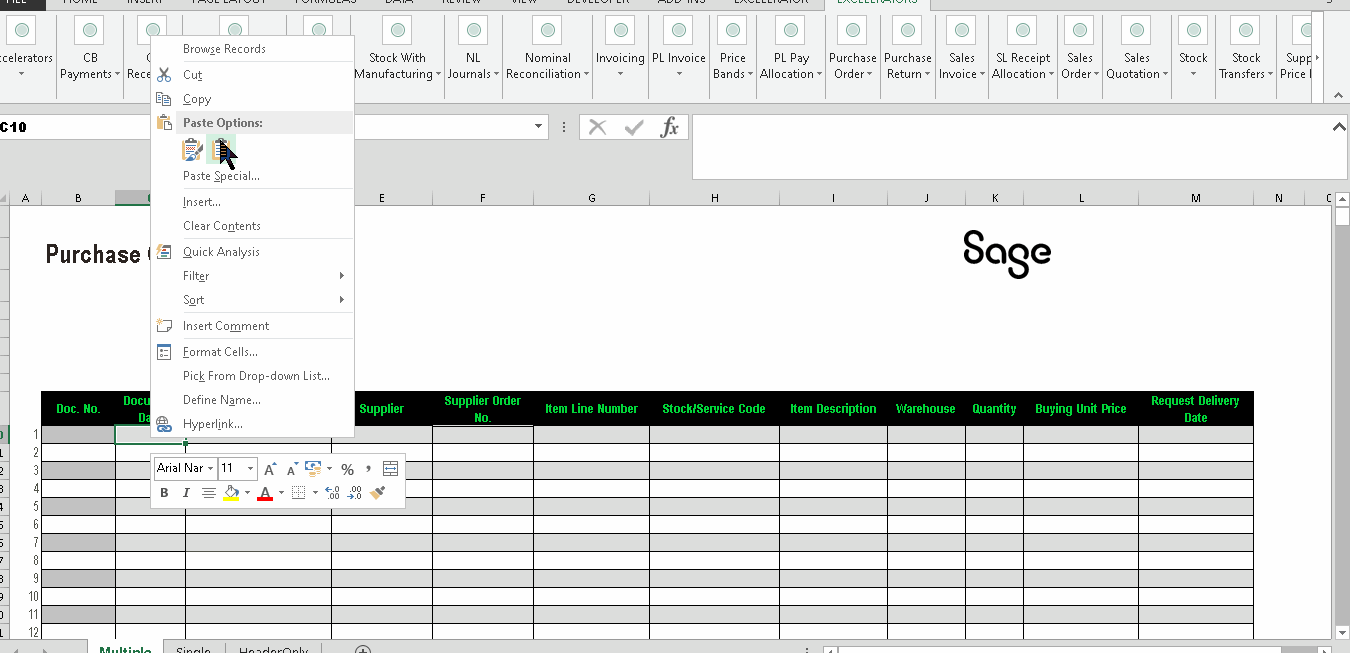
Delete Purchase Order Items
This ribbon button feature allows detail lines for a purchase order to be deleted.
Before using, the worksheet must have a saved purchase order on it. The deletion feature will not recognise unsaved changes to the purchase order on the worksheet.