Price Bands
Introduction
The Price Bands Excelerator has the following features:
- Save new or update multiple Price Bands from Excel
- Download existing Price Bands from Sage into Excel
- Browse stock items to add them to your price list
- Use a formula to apply uplifts to standard prices
Info
Some Price Band Templates will only work with options set in a certain way. Please see the Templates help page.
Info
To use Price Bands Excelerator, the user must have access to the following features in Sage:
- Prices for Price Bands
- Maintain Price Bands
See also: Sage 200 Configuration
Templates
Codis provides the template S200Price Band Excelerator.xlsx. You can, of course, amend this template or create your own. (See Designing Templates ).
The S200Price Band Excelerator.xlsx includes sheets:
- Single - Enter and maintain a single price band. For this to work, you must have the "Use Price Band Ranges Side-By-Side?" option unticked.
- List- Enter and maintain multiple price bands as a list.
- SideBySide -Enter and maintain multiple price bands side by side. For this to work, you must have the "Use Price Band Ranges Side-By-Side?" option ticked.
Single List and Side-by-Side Price Bands
There are two distinct modes for working with price bands:
-
A single list
-
Side-by-side
Single List
In the single list format, a single or multiple price lists appear after one another in a list that goes down the sheet. This format could be useful for maintaining a single price band, imported data, or limited price bands for different sets of products.
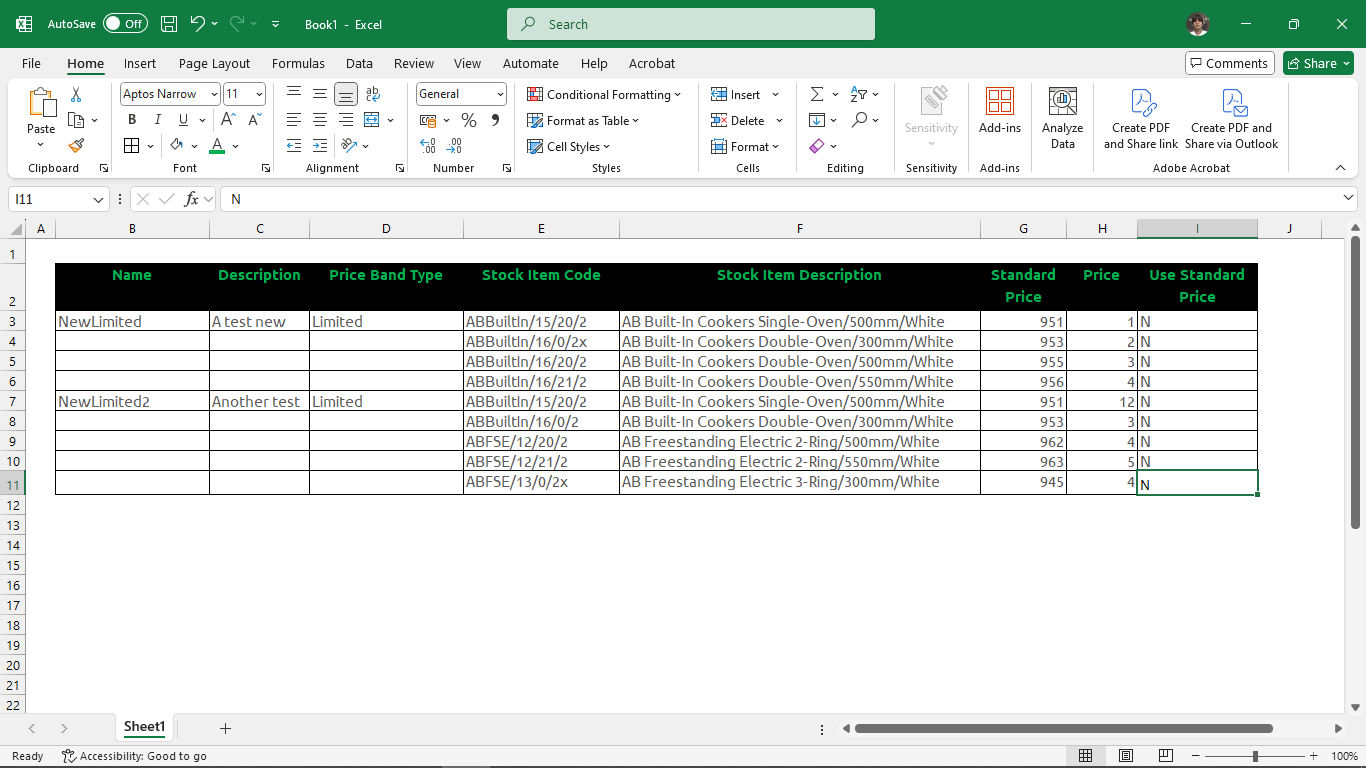
Side by Side
With a side-by-side price list, multiple price lists appear side by side with the different price band prices listed in columns next to one another, with the stock items listed down one side. This format can be useful for comparing prices in different price bands or creating a new price band based on formulaic adjustments to an existing price band. The example below shows a spreadsheet with two limited (see below) price bands side-by-side. Note that there are blanks where the limited price bands don't have prices for that stock item.
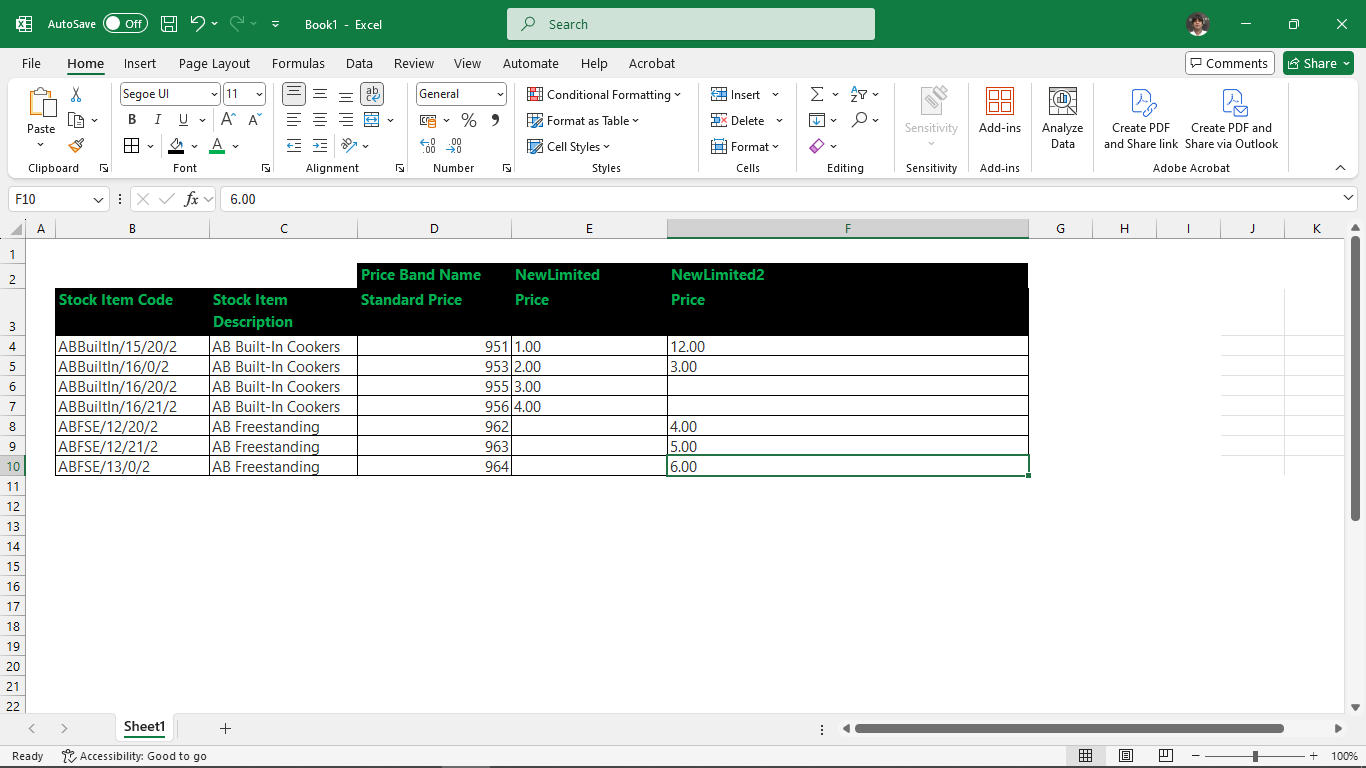
To use side-by-side price bands, you need to activate them in the Options and choose how many price bands you want to maintain side-by-side. (Processing multiple side-by-side slows performance, so the number needs to be limited.) The designer will display a different range of choices. Worksheets designed for list mode will not work in side-by-side mode or vice-versa.
Universal And Limited Price Bands
These are concepts that exist in Sage 200. See the Sage 200 help.
Universal price bands are complete lists of prices. Each one contains every stock item with an option to use the standard price instead of stock items.
Limited price bands can be for limited time periods and/or limited stock items. If there isn't a price for a stock item on a price band, another price band or the standard price band is used as a selling price.
Info
You have to activate Limited Price Bands in the Price Bands settings in Sage to use them in Sage or Excelerator.
Both are supported by Excelerator price bands in both list and side-by-side modes.
If creating a new price band, if you do not specify a type of price band, Excelerator will assume you want to save a Universal Price Band.
Universal Price Bands
Universal price bands contain a record of each stock item. If multiple new price bands are being saved, then the number of records to be saved will be the number of price bands being saved x the number of stock records. Because of this, Universal price bands can be slower to save, and we've seen significant performance improvements by changing price bands from Univeral to Limited.
Excelerator does support maintaining a subset of prices within a universal price band. You can limit the items that are downloaded, amend just those, and save. Other items will be left unchanged.
Options
Don't clear header ranges
This option controls whether single-cell ranges (those generally at the head of the spreadsheet) will be cleared when the Clear button is clicked.
Use Price Band Ranges Side-by-Side
Price Bands Excelerator can operate in one of two modes. These are described in Single and Side-by-Side Price Bands. To activate the Side-by-Side mode, tick this option.
Number Of Side-By-Side Price Bands
This should be set to the number of price bands you want to maintain side-by-side, when in that mode.
Download (Side-by-Side)
To download price bands from Sage onto the side-by-side template:
- Ensure you have the option set to use side-by-side.
- Enter the price band names in the header of the sheet.
- Select Download and go through the wizard.
- Confirm the price bands you want to download.
- Choose whether you want to pick stock items individually, or exclude stock items that have zero prices or use standard prices.
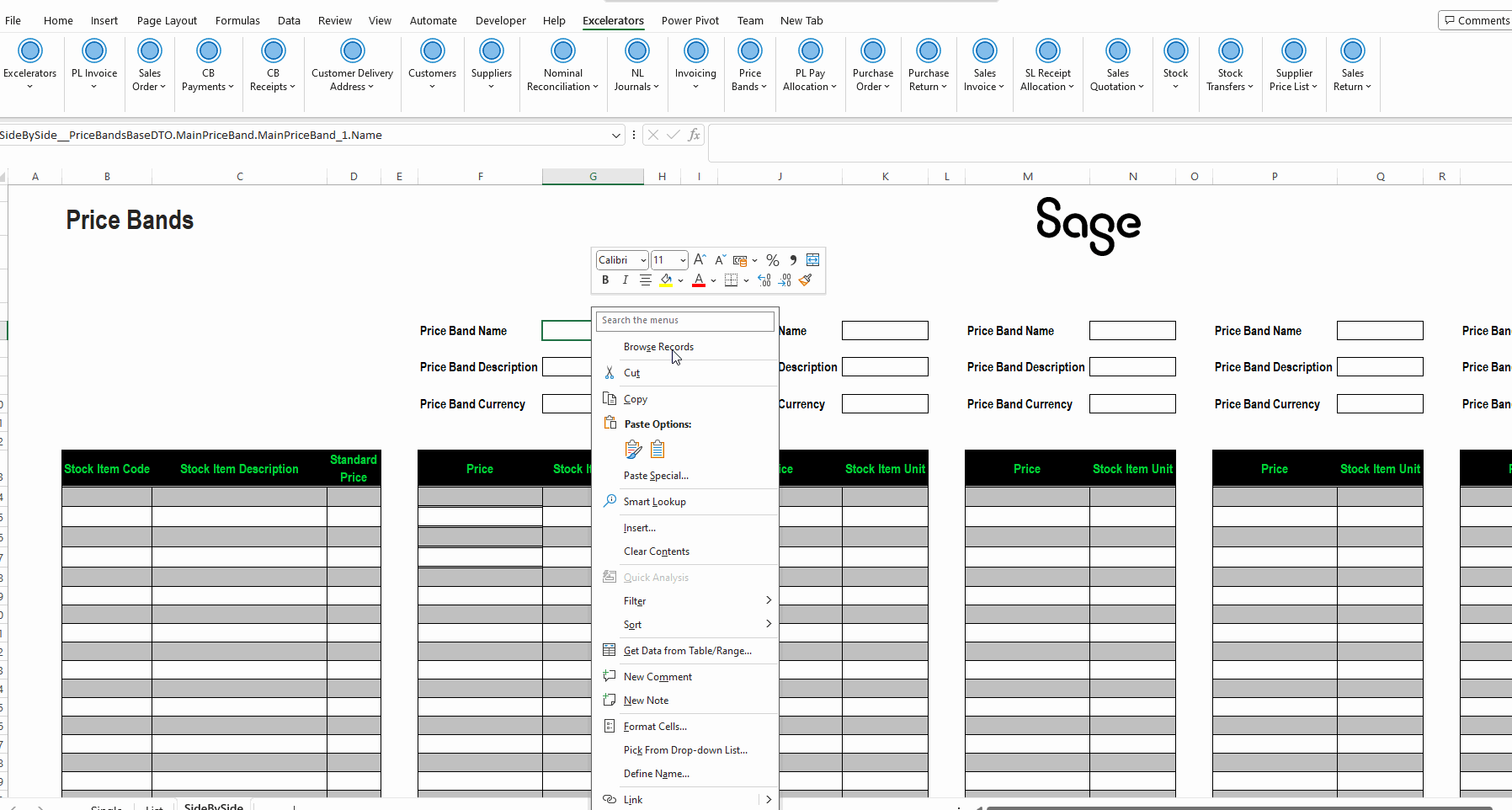
Download (Single List)
To download price bands from Sage onto a single list sheet:
- Ensure you have the option set to use single lists.
-
Select Download and go through the wizard.
- Pick the price bands you want to download.
- Choose whether you want to pick stock items individually, or exclude stock items that have zero prices or use standard prices.
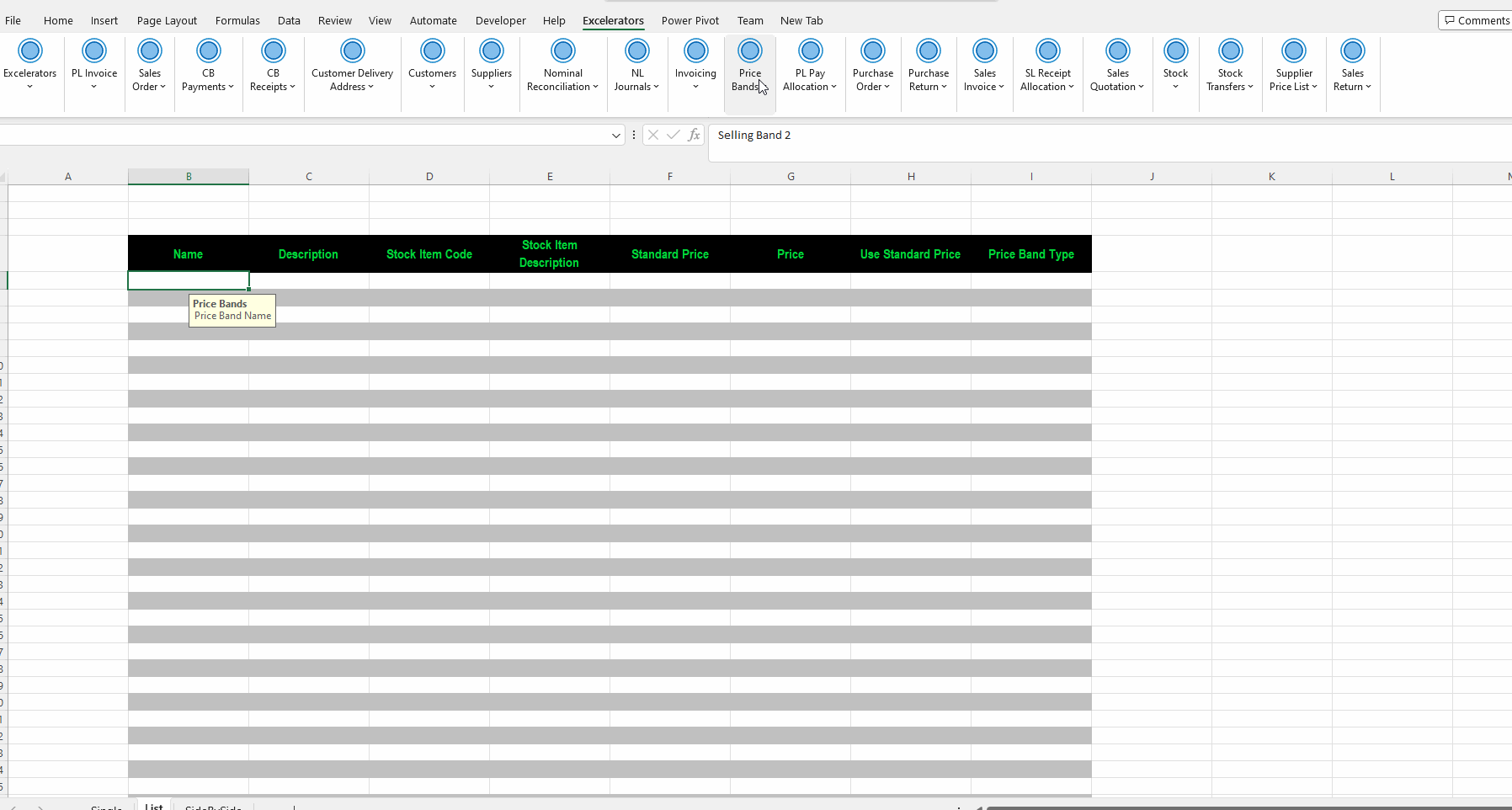
You can print Price Band from Excelerator by clicking the Print button.
The Price Band must already exist in Sage. You cannot print a new Price Band on your worksheet until you have successfully saved it to Sage.
See Printing