Install Excelerator
Installation Steps
Download the Installer to a convenient location.
The Installer is a single setup file that contains the Core Components and all Excelerator modules. (One setup, one download, one install.)
Ensure all Excel windows are closed before commencing installation.
Warning
Follow these instructions if the user wants to install Excelerator in a shared central folder on a Remote Desktop / Citrix Environment for all remote desktop users.
Info
From Summer 2019 onwards, all Excelerator client installations are per-user. (Per-user installations only affect the user performing the installation). Installations should be performed logged in as the Excelerator user, not as Administrator.
- Once downloaded, double-click on the MSI installer to install.
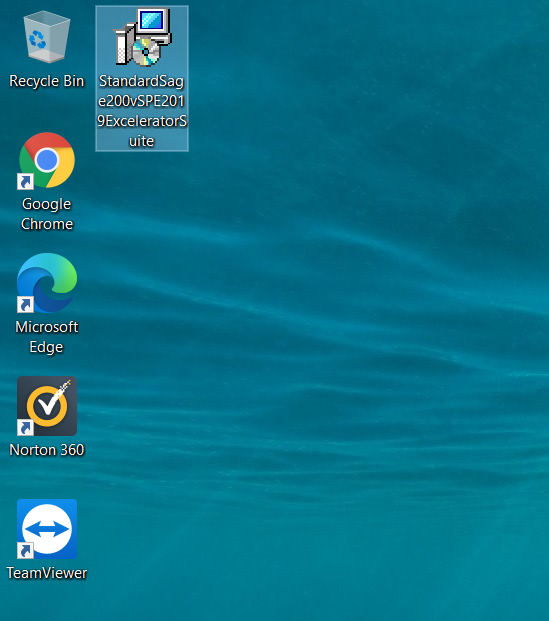
- Click "Next"
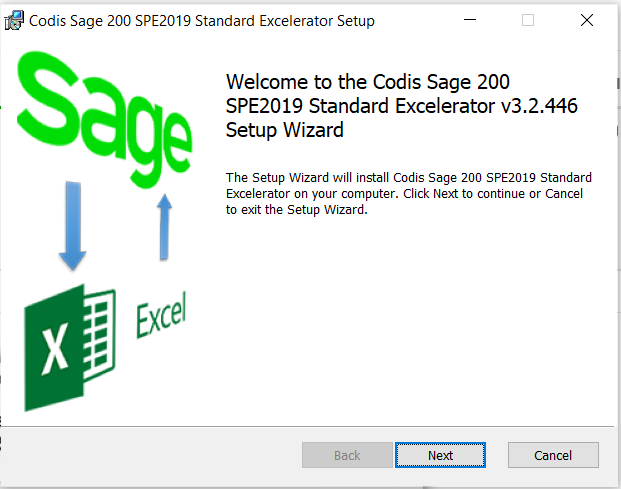
- Read the End-User Licence Agreement and click "Next" to Accept.
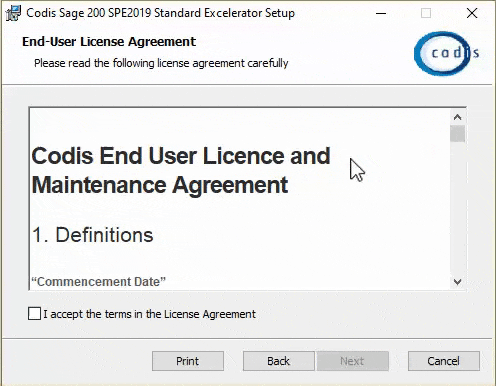
- The installation path can be changed by clicking "Change".
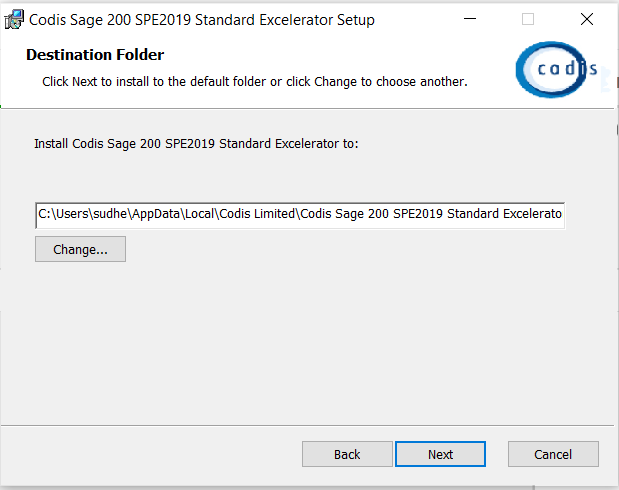
- Click "Finish" to complete the installation.
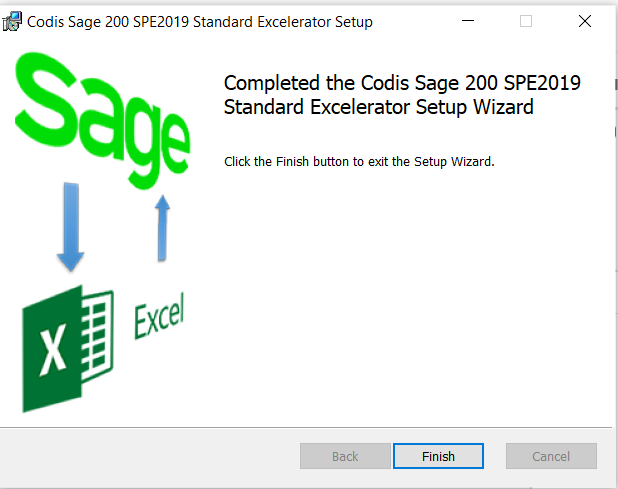
- If the installation is completed successfully, open Excel and check that the "Excelerator" ribbon tab is displayed.
If the Excelerator tab does not display, refer to the Troubleshooting section.
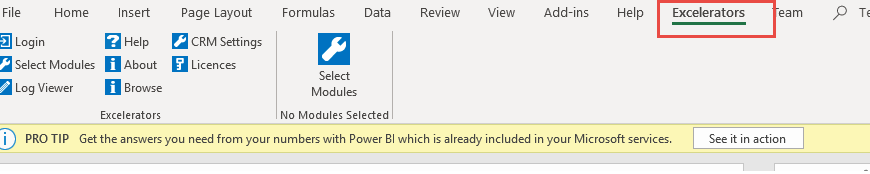
What does the Installer do?
The Installer performs two actions:
- Copies files to the PC
- Registers the Add-in in Excel to enable the ribbon to display.
Installed Files location
There are no longer changes to central files or registry locations for per-user installations. Only per-user locations are updated.
Files (mostly assemblies) are installed in the %LocalAppData%\Codis Limited\%LocalAppData%\Codis Limited\Codis Sage 200 SPE2019 Standard Excelerator
RDS/Citrix Common Central Folder Installation
An administrative install extracts the Excelerator folder into a central location so that it is available for all users.
1. Run a command prompt as administrator
2. Type msiexec /a
Command for Silent/Quiet Install with install log: - msiexec /a
Note: The destination path should not be the same as the source path.
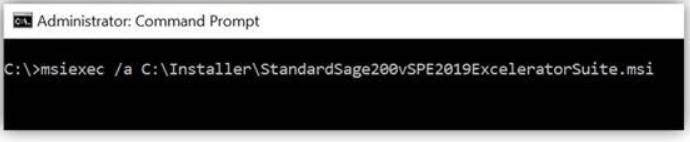
3. Click "Next".
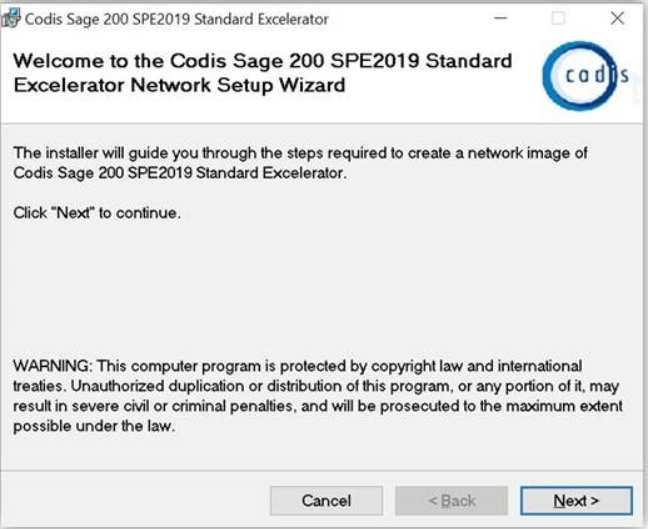
- Select a common folder for extraction and click on "Next".
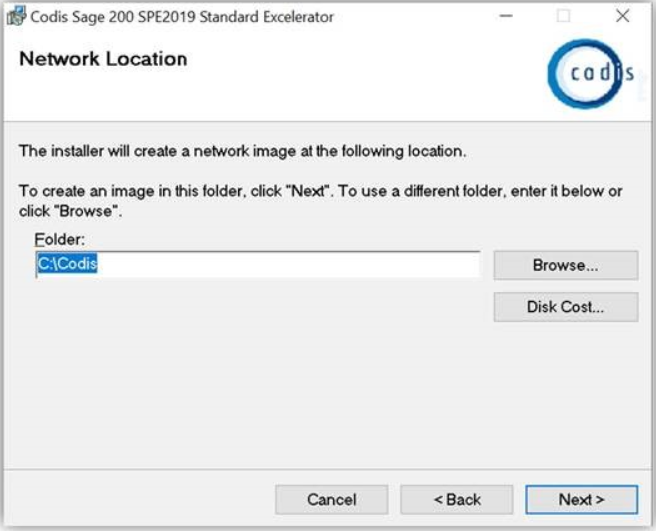
5. Click "Finish".
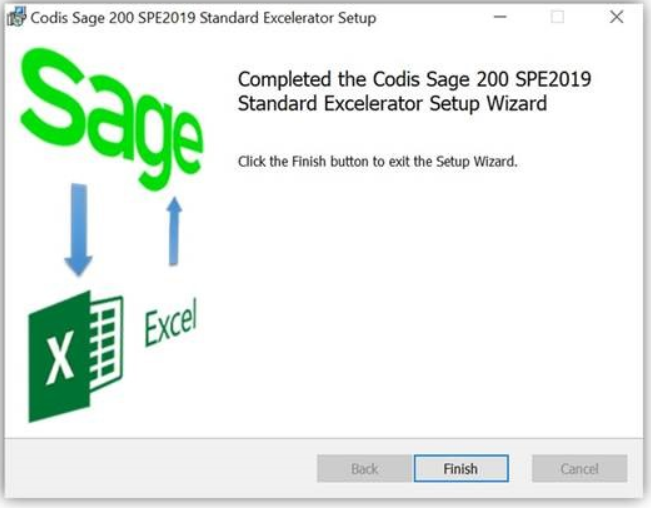
6. Extract the Excelerator installation files into the common folder (Codis) on the RDS server using the above administrative install command.
Use the ADXRegister.BAT file in the extracted folder (Codis Limited -> Sage 200 Excelerator) to register the Excelerator Add-in for each Excelerator user.
The .msi created in this common folder may be disregarded or deleted as it is not required.
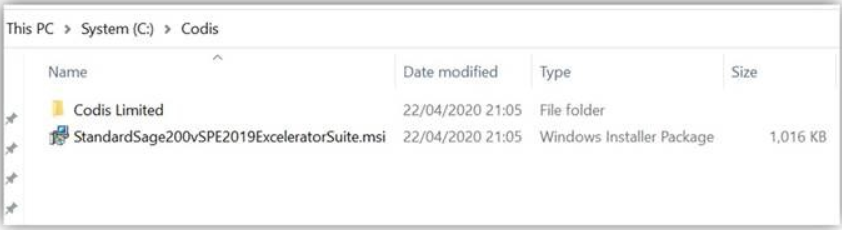
7. Proceed with the licencing process for at least one user. This needs to be done so that the Licence Data folder is generated within the extracted Codis Excelerator folder, as shown below.
8. All Excelerator domain users will need to have full access permission on this Licence Data folder.
We suggest giving full permissions to the Sage 200 users and Sage 200 admins group users.
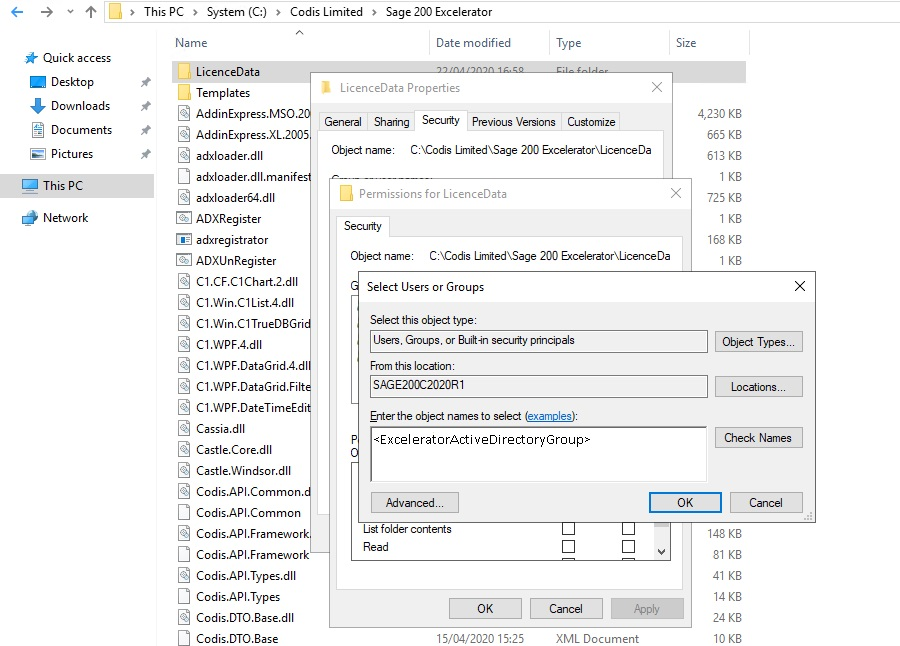
9. When other users refresh the licence from their profiles, their licence(s) will be based on their allowed module access.
Alternatively, please send us any additional end-user names, User IDs and required module access so that Codis can assign the licences in advance.