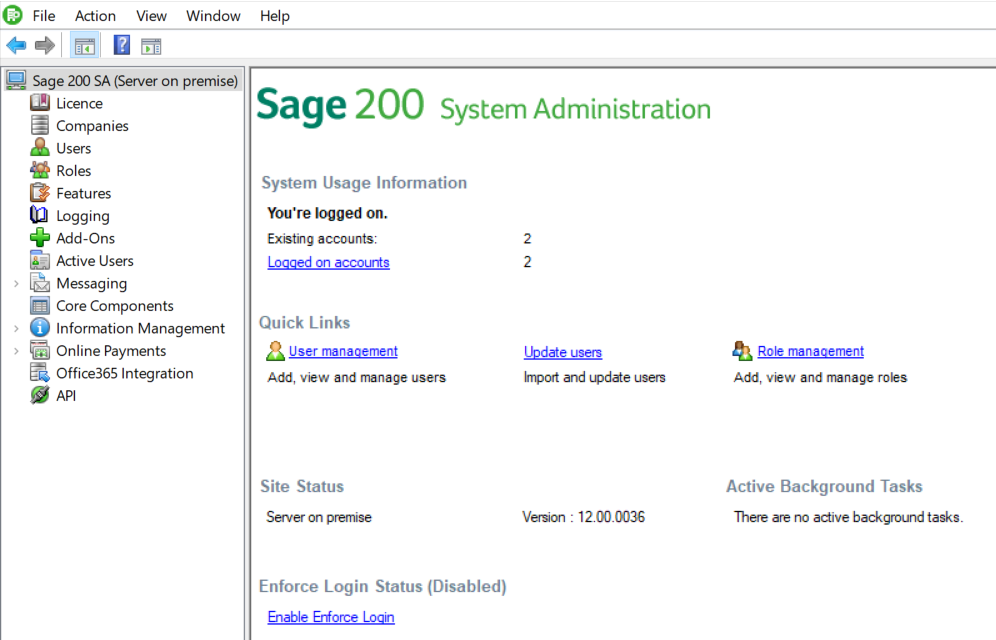Getting Started
Quick Start
- Carry out the Pre-Installation Checks
-
Check Supported Platforms
Please check the below pre-requisites before proceeding with the installation of the Excelerator.
- A Windows 10 or later Operating System is required.
- Ensure user have Sage 200 Client and Excel installed on the machine.
- Beware of the Sage version before proceeding with installation of the compatible version of Excelerator.
-
.NET Framework v4.7.2 must be installed on the PC.
Most Windows 10 PCs already have this installed
-
Check Supported Platforms before installation (Sage 200) to see which versions of Sage and MS Office are supported for relevant modules.
- A Licence ID should have been supplied by Codis for each module is chosen and non-demo installations only.
Once user happy that system meets all the requirements, the next step is to download the Excelerator installers.
-
Download the Setup
Sage 200 Excelerator has a single installer containing all available modules.
User need to download the relevant Excelerator for your version of Sage.
- Sage 200c 2020 R1/ 200c Spring 2019 Enhancements onwards
- Sage 200c Winter 2018 Enhancements
- Sage 200 2016/200c Summer 2018 Enhancements or earlier
- Sage 200 2015
- Sage 200 2013
- Sage 200 2011 or earlier
User can always upgrade the current one with the latest version from our website codis.co.uk
-
Run the installer (a single installer for all Modules)
- Use this link to activate the license from MS Excel Add-in
- Start using Excelerator.
Warning
Click here for theseinstall-excelerator instructions if you do not wish to utilise a Sage 200 licence for using Excelerator.
Pre-Installation Checks
Please check the following prerequisites before proceeding with the installation of the Excelerator.
- Ensure the Sage 200 Client and Excel are installed on the PC.
- Please access Supported Platforms to ensure your version of Sage and Excel is supported.
-
.NET Framework v4.7.2 must be installed on the PC.
Almost all Windows 10 PCs will have this installed.
It was included in the Windows 10 Anniversary Update which was release in August 2016.
-
A Microsoft or Google email account will be required to license Excelerator.
- One person should be nominated as the Licence Administrator for your company.
- They must send their email address to our licensing team licensing@codis.co.uk, which will be used to license the product (s).
- The annual licensing renewal will then be automated for end-users, and no action will be required other than a refresh of the licence (s).
Once the user is satisfied and the pc meets all the requirements, the next step is downloading Excelerator.
Download Excelerator
Sage 200 Excelerator has a single installer which contains all available modules.
Please first check the version of Sage 200 currently installed and download a compatible version of Excelerator.
- Sage 200c 2020 R1/ 200c Spring 2019 Enhancements onwards
- Sage 200c Winter 2018 Enhancements
- Sage 200 2016/200c Summer 2018 Enhancements or earlier
- Sage 200 2015
- Sage 200 2013
- Sage 200 2011 or earlier
Excelerator can always be upgraded to the latest release using one of the links above or from the website codis.co.uk
Sage 200 Configuration
Enable Access to the Sage Feature
Excelerator checks the user has access to the most closely equivalent Sage Feature. The feature checked is detailed in the Introduction section of each module below.
It is most likely that the user already has access to the feature, but if permissions do have to be enabled, then this must be done by a Sage System Administrator. See the Sage help.
Info
You must close Excel for changes to the Sage feature permissions to take effect.
Configure Remote User Access
Info
This stage is optional.
Using a Sage 200 remote user for Excelerator will mean that the Excelerator user does not utilise a Sage 200 licence.
However, that user cannot use the Sage 200 Client.
Sage 200 Excelerator allows Sage 200 "remote users" to update the Sage 200 databases.
The benefit of using a remote user is that a Sage 200 licence is not utilised.
- Run Sage 200 System Administration and create a role that allows Remote User Access only.
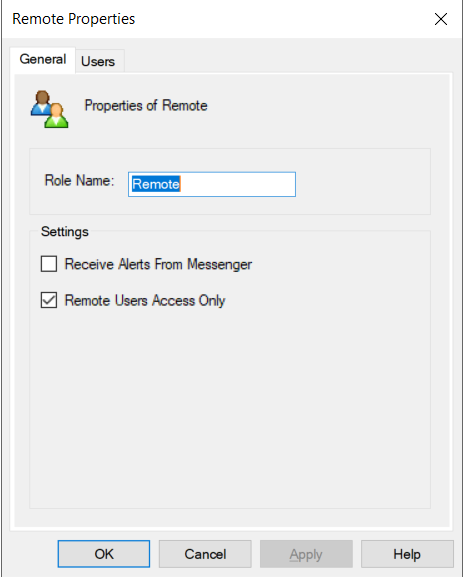
- Create a new user, assign the remote role to the user and ensure this is the 'Primary Role'.
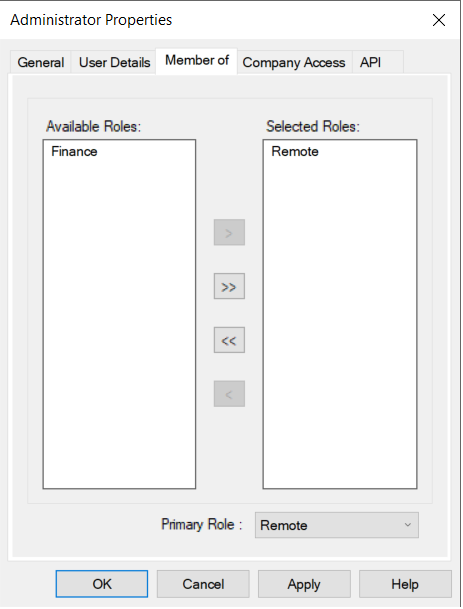
It can be noted that the number of logged accounts in Sage 200 System Administration will increase, but a Sage licence will not be utilised.