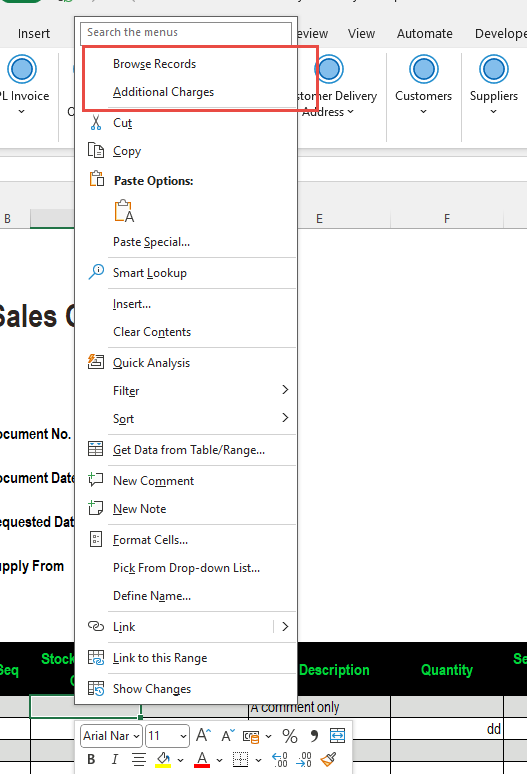Advanced Features
Customise Display Settings
Users can customise their Excelerator ribbons and panels.
As a default, all installed modules appear on the Excelerator ribbon.
It is possible to hide unused modules and change the sequence of the modules that appear in the ribbon.
Certain forms are displayed using Excelerator (Designing Templates, Validate etc.). You can control where these forms appear in Excel.
Hiding Modules in the Ribbon
To control which installed modules appear on the Excelerator ribbon, use Display Settings from the Excelerator Login Panel.
From within Display Settings, you can tick which installed modules appear on the ribbon or un-tick to hide a module.
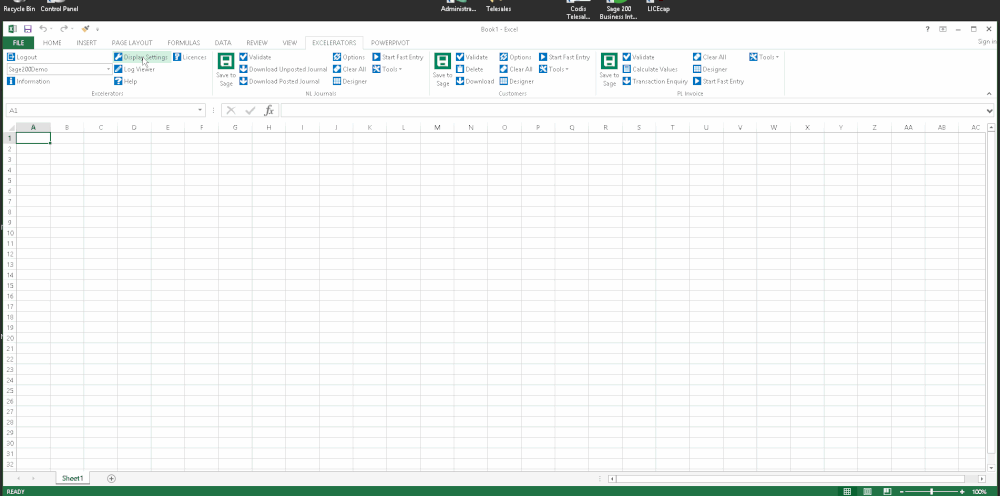
Module Sequence in the Ribbon
You can control the sequence in which the different module parameters appear in the ribbon from here.
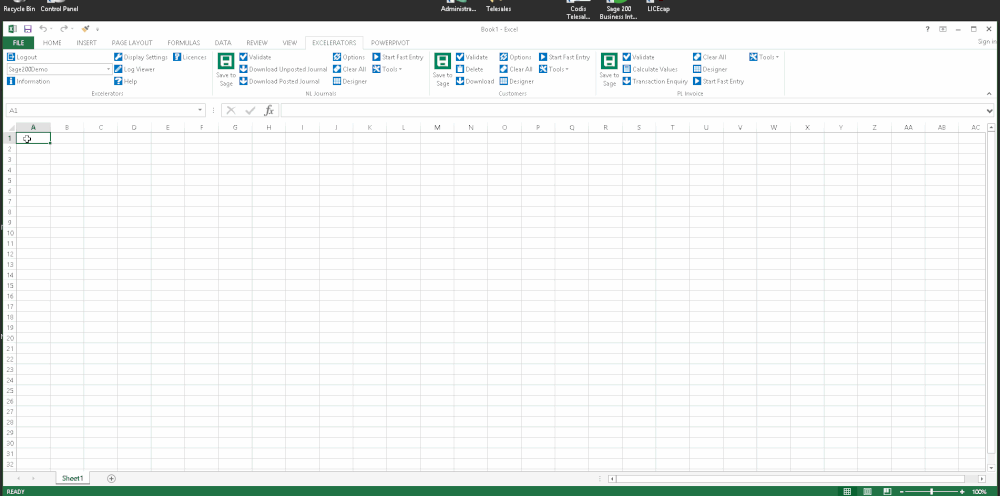
Order the modules left to right by dragging the module up or down in the list.
Changes in sequence are not taken into account until the next user login.
Positioning the Designer and Validate Forms
Excelerator users can control the forms displayed in Excelerator by selecting the right panel, left panel or floating.
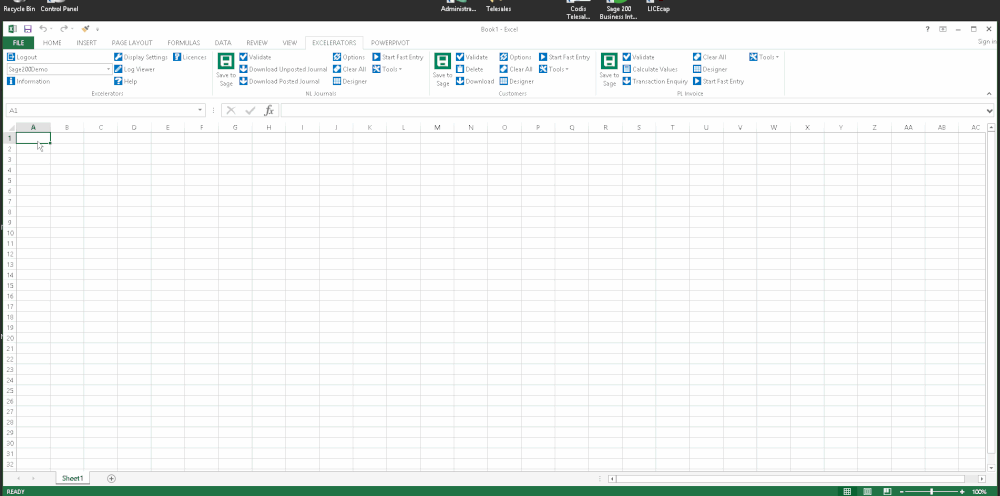
Error Log
The Error Log can be enabled or disabled by choosing True or False next to Enable Logging. The log is viewed using the Log Viewer option in the ribbon.
Tools
The tools menu can be found on the ribbon for each module.
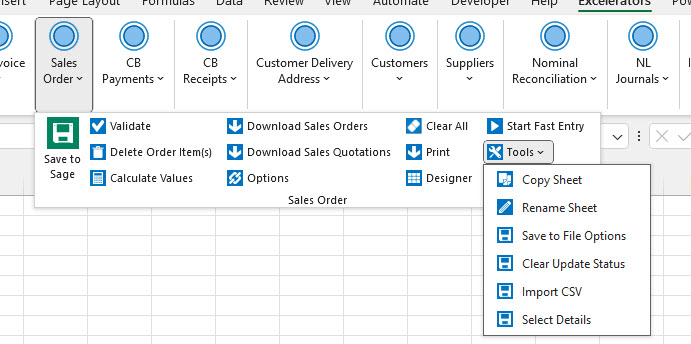
Copy Excel Worksheet
A common requirement in Excelerator is the need to copy or make a duplicate of a worksheet within Excel.
Because Excelerator uses ranges to map between Excel and Sage, the standard MS Excel copy-a-worksheet procedure does not work for Excelerator. Instead you must use the "Copy Sheet" tool.
Select the worksheet you wish to copy and select Tools from the relevant module ribbon.
Then select Copy Work Sheet from the menu. The following dialogue box is displayed where you can type a new name for the copied worksheet.
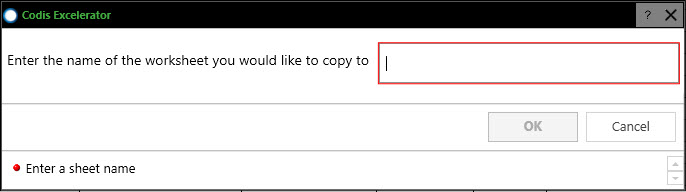
Click the "OK" button, and the current worksheet and all the Excelerator ranges will be copied to the new sheet.
This could be particularly useful when copying a monthly worksheet from one month to the next.
Rename Excel Worksheet
Another common requirement in Excelerator is the need to rename a worksheet within Excel.
Because Excelerator uses ranges to map between Excel and Sage, the standard MS Excel renaming procedures do not work for Excelerator.
Excelerator Worksheet Renaming Tool
Select the worksheet you wish to rename and select Tools from the relevant module ribbon. Then select Rename Sheet from the menu.
The following dialogue box is displayed. Enter the new name for the sheet.
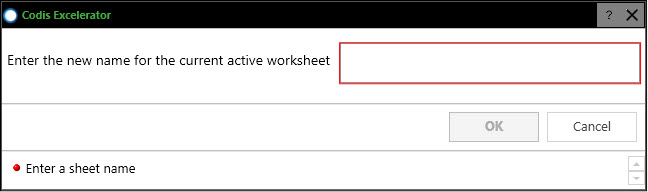
After clicking the "OK" button, you can check that Excelerator works on the new sheet by browsing one of the Excelerator ranges.
Save Excel Worksheet
Excelerator offers the ability to save a copy of the Excel file at the point when the user saves it to Sage.
This copy can be either in Excel format or a PDF.
Saving In Excel Format
This format will keep a copy of the workbook.
Saving in PDF Format
The PDF document will represent the worksheet based on the configured Excel Print Area and the Page Setup.
You may want to consider setting orientation to landscape and tick "Fit to Page" to get a sensible PDF document.
Configuration
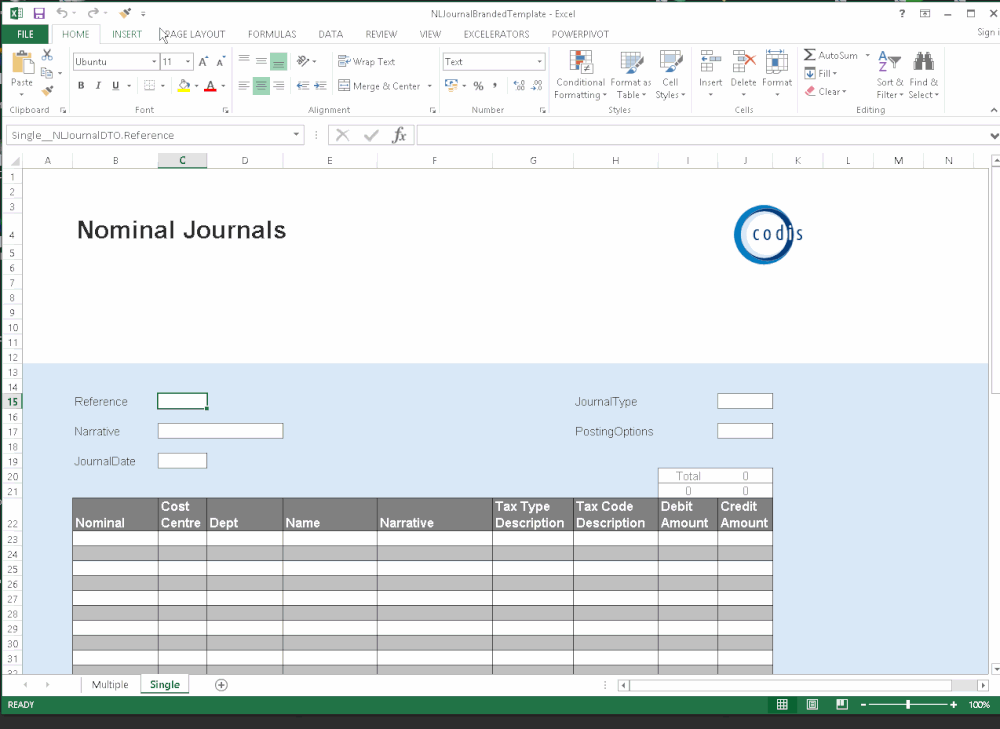
The Tools > Save To File option allows copies of posted journals to be saved on the hard drive.
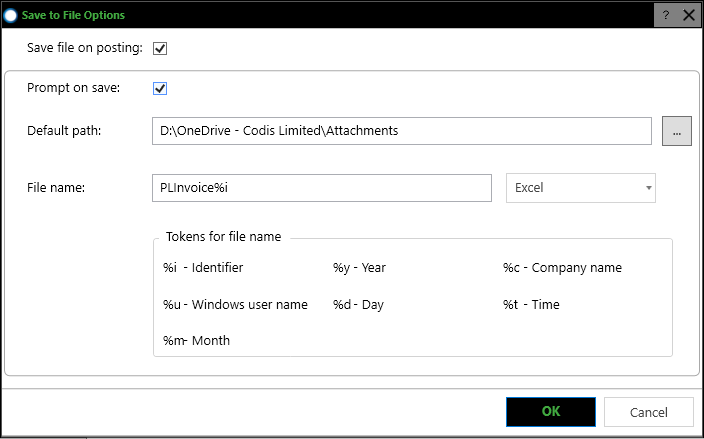
- Save the file on posting: This must be ticked for this functionality to be active. Ticking it will activate the other options.
- Prompt on Save: If this is ticked, the user will be asked to confirm (with the option to amend) the file path, file name and format (see the screen below).
- Default Path: The path to save the file to.
- File name: The name of the file to save the copy to. This can include tokens (shown below). When you save, the full file name will be generated, and the tokens will be substituted with actual values. For instance, if saving a single NL journal, then the "%i" identifier token will be replaced with the journal number.
- Choose a format from the combo box - Excel or PDF.
In the above example, a copy of the posted journal will automatically be saved to the Sage 200 Templates folder on the C Drive. The file's name will include the journal number, day, month and year, and the file will be Excel.
When you save to Sage in Excelerator, if you have ticked "Save file on posting" and "Prompt on Save", this will be displayed:
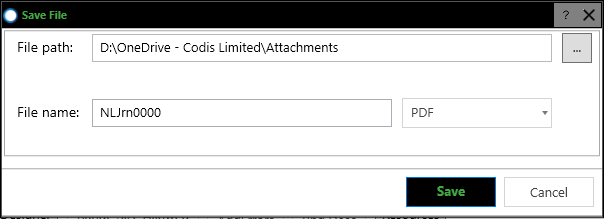
Using Excel Formulas
Excelerator users can use Excel formulas in ranges.
Info
You may experience difficulties entering formulas if Add Length Validation is turned on when creating your template, as it adds Excel length or date validation. This validation can prevent the formula from being entered.
To avoid this issue, you can either:
- Turn off the validation in Excel for these cells.
- Design your template with the validation option turned off.
- Paste the formula from other cells. (Although this can cause issues if any references aren't absolute.). See the video below.
Warning
Clear All options will not remove the formula
Download options will overwrite the formula
This video shows the formula being pasted into a range.
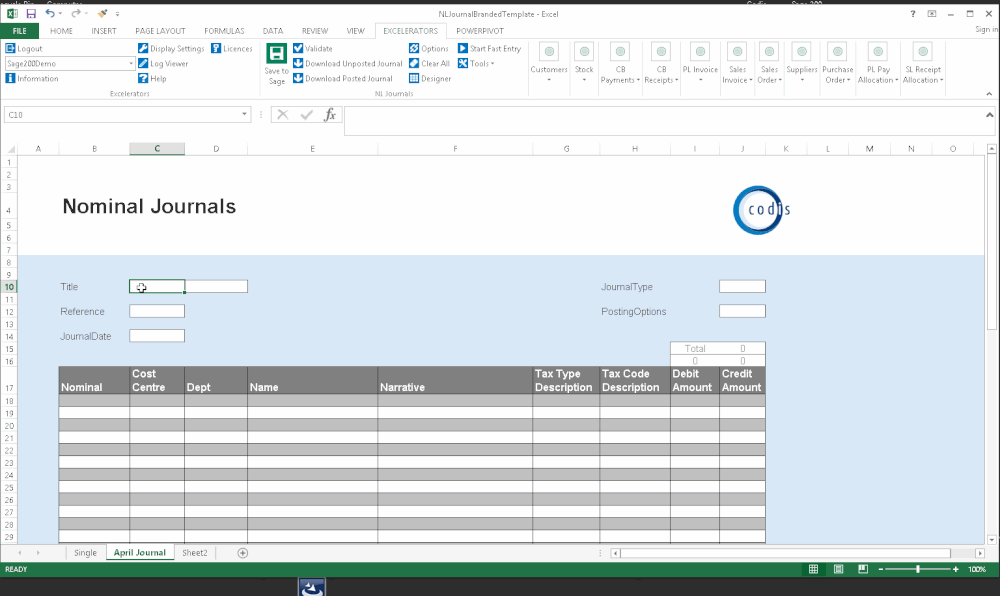
Protecting an Excelerator Template
Protect Cells Within a Template to Improve Data Entry.
One way to improve the user experience with Excelerator is by using the MS Excel feature Protect current sheet.
By protecting the sheet, users will be restricted from selecting and entering data to selected cells.
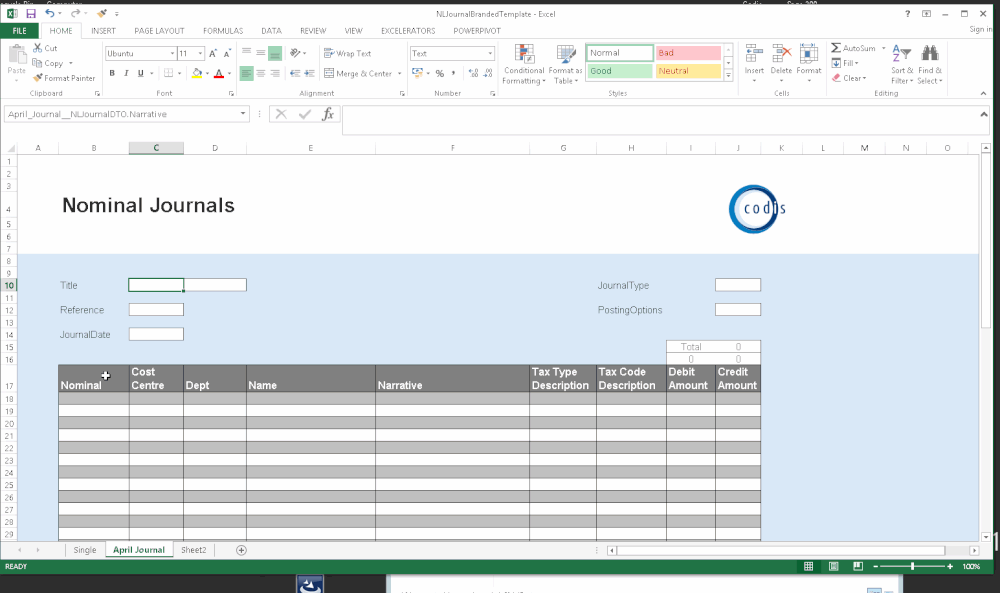
Resize Detail Ranges
Select the Settings icon > Resize Detail Ranges from the Designer to adjust the detailed line items for the template.
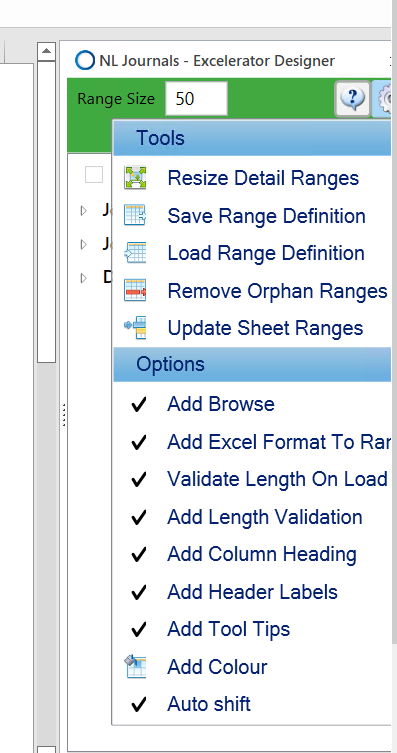
It would be best if you input the value to increase the no. of rows on the template.
Info
By default, the Resize Detail Range will reapply formatting according to the formatting settings. If you do not wish this to happen, tick the "Do not apply any formatting?" tick box.
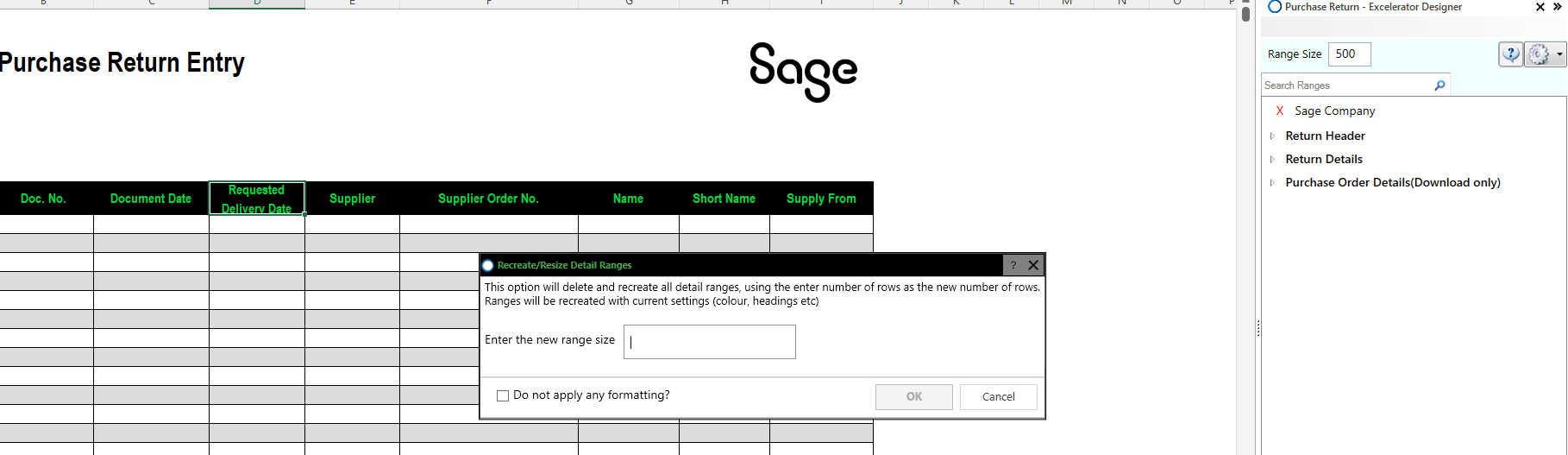
Info
The version of Excel will limit the maximum number of rows that users can add unless an Excelerator module specifies a limit.
Remove Orphaned Ranges
This tool can be accessed from the Designer by selecting the Settings icon > Remove Orphan Ranges.
Excelerator tracks its data ranges using Excel named ranges. If named ranges reference an area on a worksheet and that worksheet is deleted, then those named ranges will be orphaned.
This tool will detect orphaned ranges and allow you to remove them.
The tool will list all the orphaned ranges it detects. You can untick ranges you do not want to remove.
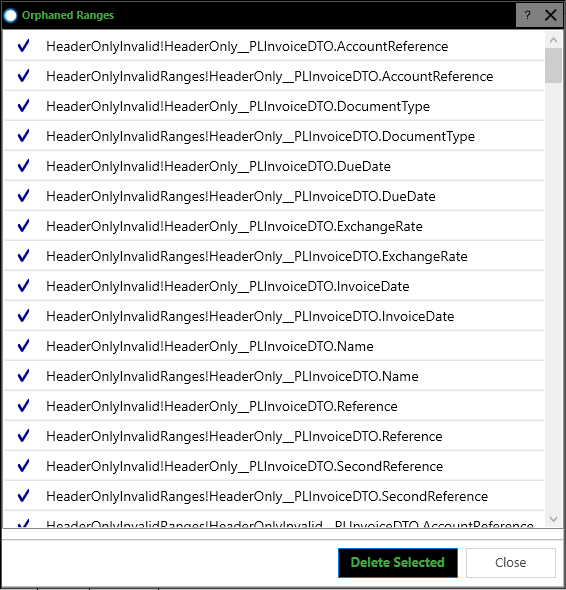
Tracking the Valid and Saved Status of Data on a Sheet
Info
This feature allows tracking of which data has been validated or saved.
It can also speed up saving large data sets.
This feature introduces new ranges that track whether data has been successfully validated and whether it has been saved. It also introduces new options that allow data to be incrementally saved using the data in these ranges.
When validating or saving data with Excelerator, it will process the entire sheet of data by default.
During the saving process, either all changes on the sheet will be saved, or if any validation fails, none of the changes will be saved. If the save is cancelled, no data will be saved.
This can sometimes lead to issues when processing sheets with numerous changes. The processing time can be prolonged, and it may become frustrating to have to reprocess all the data upon encountering a validation failure.
Some Excelerator modules provide a workaround for this situation. They enable you to:
- Record an "Update Status" on the worksheet to indicate whether the data has been successfully validated or saved.
- Specify a "transaction size"—the number of rows of data (a batch) that should be processed before saving them and updating the Update Status.
- Choose not to reprocess rows of data that have already been marked as validated and saved.
- Continue processing after a batch of data has failed validation.
Collectively, these features allow you to process data incrementally and avoid the need to reprocess valid data.
The video below shows this functionality being used in Purchase Ledger Invoices Excelerator.
Note: The number of records saved or validated is no longer shown in the bottom left corner but in a movable pop-up in the middle of the screen.
Tracking the Valid and Saved Status of Data Options
Transaction size
If this option is set to 0 (the default), Excelerator saves on an all-or-nothing basis, attempting to save all the items on the worksheet but saving none if an error is encountered.
This allows the worksheet to be corrected and a save attempted again without saved records being removed.
If set to a positive integer, the Transaction Size is the number of items that will be saved in one batch. All items in a batch will be either saved if all are valid or none will. This should only be set to non-zero if you use the "Status from Save, Validation or Delete" range to track which items have successfully been saved. If you don't include this range, you will be warned:
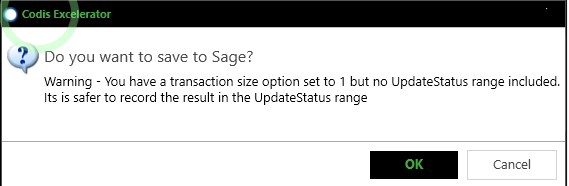
Only process unsaved?
Used in conjunction with the "Status from..." range. If this option is ticked, items with "Saved" in the Status range will be ignored when validating. This can save time when validating larger datasets.
Only process unvalidated?
Used in conjunction with the "Status from..." range. If this option is ticked, items with "Valid" in the Status range will be ignored when validating. This can save time when validating larger datasets.
Continue save after error?
If this option is ticked, Excelerator will continue trying to save items after errors are found on other items.
Update Status Tool
A new tool has been introduced to make it easier to clear all data in the UpdateStatus and ValidationReasonFailure ranges and reprocess the entire dataset.
Updating Multiple Companies From One Sheet
Excelerator can browse data, calculate values, validate, and save to different companies from the same sheet.
This is available in modules:
- Sales Invoices
- Purchase Invoices
- Sales Receipts/Payments
- Purchase Receipts/Payments
- Sales Orders
- Purchase Orders
- Sales Returns
- Purchase Returns
Warning
If you want to save to multiple companies from a single sheet, you have to include the Saved Status ranges on the sheet.
This is because Excelerator saves to each company in its own transaction, so it is essential to track what has been saved.
This video shows how to use this feature to save to different Sage companies from a single sheet.
The Context Menu
Context (Right-click) Menu
This is the menu displayed by Excel when the right button of the mouse is clicked.
Excelerator will add items to the menu depending on the context. You have to login to Excelerator for these options to appear.
The screenshot below shows the context menu when using Sales Order Excelerator, when the right mouse button is clicked.