Stock
Introduction
Stock Excelerator allows Sage 200 Stock Items to be added and amended.
Features include:
- Stock item records can be created or amended individually or in bulk.
- Existing stock item records can be downloaded and amended.
- Existing stock item record can be deleted).
- Browse Sage data and pick from browse to enter on the sheet.
- Ability to print existing Sales Ledger Aged Debtors report directly from Excel.
Please see our tutorial on using Stock Excelerator.
Standard Templates
Codis provides the template S200StockTemplate.xlsx. You can, of course, amend this template or create your own. (See Designing Templates ).
The S200StockTemplate.xlsx includes sheets which allow:
- Single - Entry of a single stock item.
- Multiple - Entry of multiple stock items.
Options
Save validated items immediately?
This option determines how Excelerator saves stock items from the Save option.
If it is not ticked, Excelerator will validate the entire sheet and save it if all stock items are valid.
If it is ticked, Excelerator will validate one stock item, save it if valid, and move on to the next stock item.
Do not ignore blank ranges?
This option controls how Excelerator treats blank cells in ranges.
If this is not ticked, then blank cells will be ignored. This means:
- Existing values will not be overwritten when updating.
- Blank is not validated as a valid value. (There are a few values, like some address fields where blank is valid.)
- A default value will be generated when saving a new record.
If this is ticked, then blank cells will not be ignored. This means:
- Existing values will be overwritten when updating.
- Blank is validated as a valid value.
- A default value will not be generated when saving a new record.
Download ignores inactive products?
If this option is ticked, the stock download and browse will not include inactive products.
Sales and purchase units array size
This option determines the size of the array of additional sales and purchase unit ranges. This is set by default to 5.
If this option was changed to "6", then there will be six sets of additional units available in the designer, as shown below...
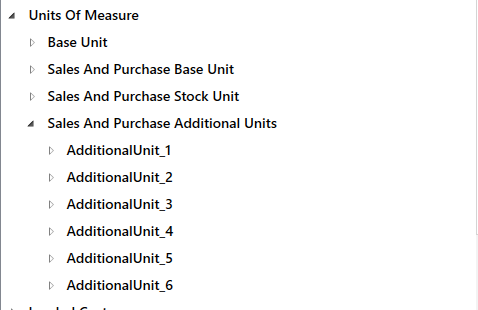
Delete units that are not on sheet?
This option should be used with care. If ticked, and you are using Excelerator to amend an existing stock item that has additional units on it, and if those units are not included on the Excelerator sheet, then the units will be deleted on the stock item (unless orders are found that have used these units).
Ignore missing locations?
Search categories array size
This option determines the size of the array of search categories ranges. This is set by default to 5.
If this option was changed to "6", then six sets of search categories will be available in the designer, as shown below...
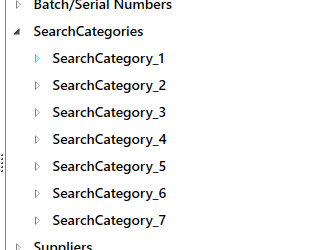
Stock Delete
This feature allows all stock on the worksheet to be deleted.
Warning
All product codes entered on the sheet that can be deleted will be.
Before any products are deleted, you must confirm by entering "DELETE" into the input box.
Populate
This feature will pull data from Sage for product codes already entered on the worksheet. Data already entered will be overwritten, and invalid codes will be ignored but will be shown to the user after the sheet has been populated.
Stock Printing
You can print stock details from Excelerator by clicking the Print button.
- The stock item details must already exist in Sage. You cannot print new stock item on your worksheet until you have successfully saved them to Sage.
- The print option will print all the stock items on the sheet or the ones you select.
See Printing